Getting Remote Assistance Help from EB IT Support LTD
We will sometimes be able to help you remotely by connecting to your laptop or desktop over the internet.
EB IT Support LTD will NEVER connect to a device without prior authorization. If anyone claims to try and connect from EB IT Support without having prior authorization
please deny and disconnect your PC from the internet and call us immediately on: 01205 627240
EB IT Support LTD will NEVER connect to a device without prior authorization. If anyone claims to try and connect from EB IT Support without having prior authorization
please deny and disconnect your PC from the internet and call us immediately on: 01205 627240
METHOD 1: ZOHO ASSIST
We will ask you to visit our website: https://eb-it.uk/remote/ - Or from the home page click the "Get Help Now" button.
This will then take you to our remote support agreement, please take your time to read through this carefully and understand what is going to happen.
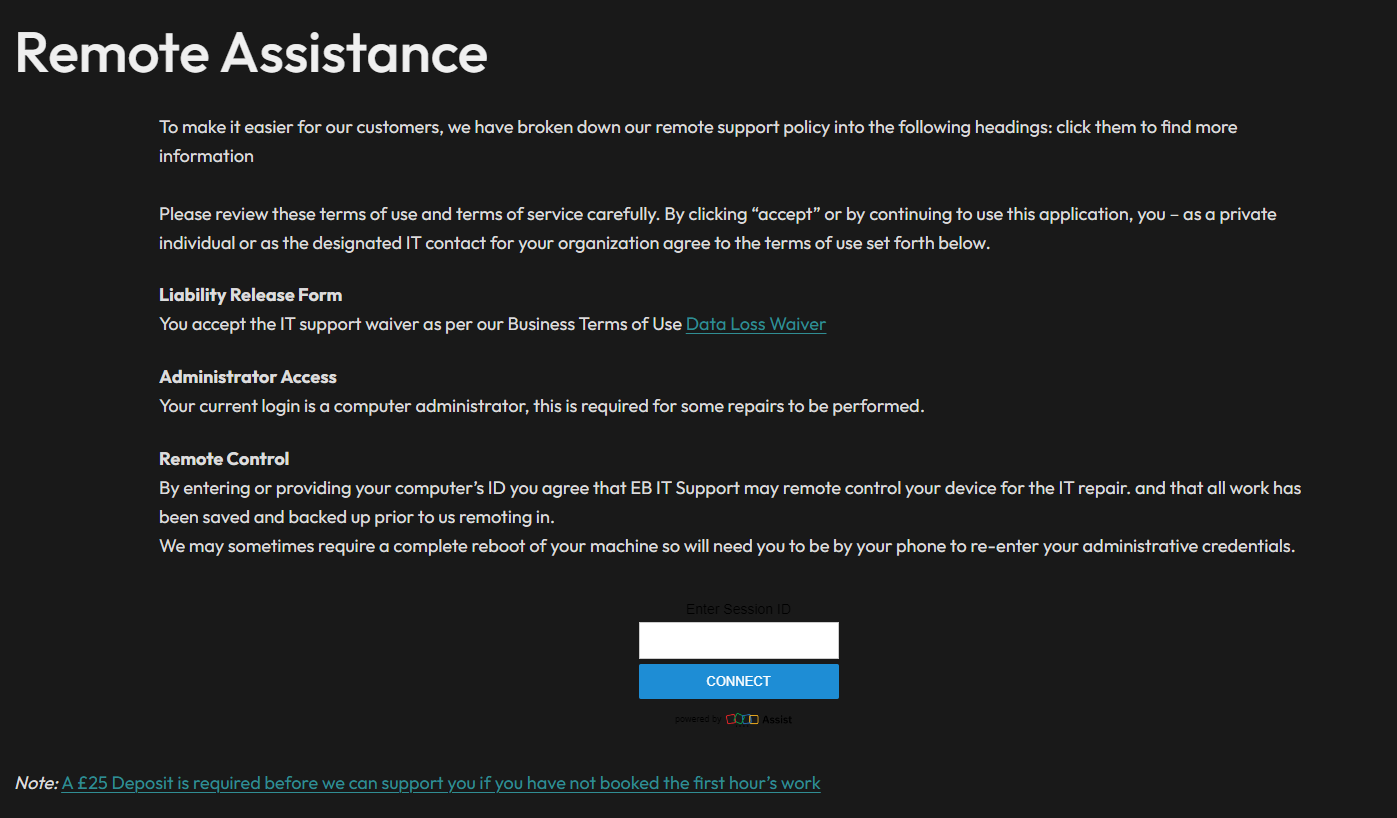
This will then take you to our remote support agreement, please take your time to read through this carefully and understand what is going to happen.
At the bottom of this page you will see a whitebox, with a blue "Connect" button below. Inside the Whitebox enter your remote assistance code that our technician has given to you.
Every time we connect to your PC we will give you a random code which is automatically generated, this ensures that we cannot remain connected once connected.
Once entered, click "Connect, and you will be taken to this page:
https://assist.zoho.eu/login/join.jsp?key=RemoteToken

Simply enter your name and click "Join Session"
Every time we connect to your PC we will give you a random code which is automatically generated, this ensures that we cannot remain connected once connected.
Once entered, click "Connect, and you will be taken to this page:
https://assist.zoho.eu/login/join.jsp?key=RemoteToken
Simply enter your name and click "Join Session"
Once you click Join Session, a session confirmation will show which will show you the technician's email address. If it is not "someone.surname@eb-it.uk" then do not accept and disconnect the phone call and contact us!
See the image below showing my email: eddie.bingham@eb-it.uk
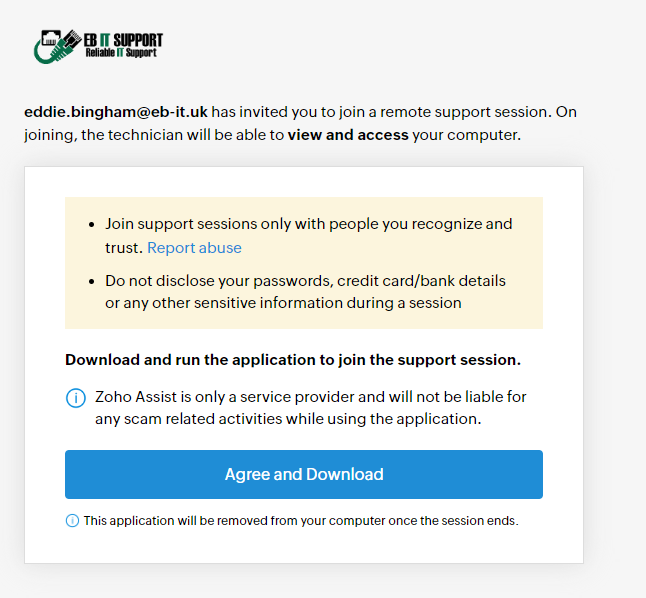
or Report it as Abuse via the link here: https://assist.zoho.eu/report-abuse?language=en
Once accepted, click "Agree and Download"
Note the following: This application will be removed from your computer once the session ends,
This means once our support session is ended, the program will be uninstalled and removed from your computer.
You will be asked to download a program called: "ZA_Connect.exe"
Save this in a location and run it.
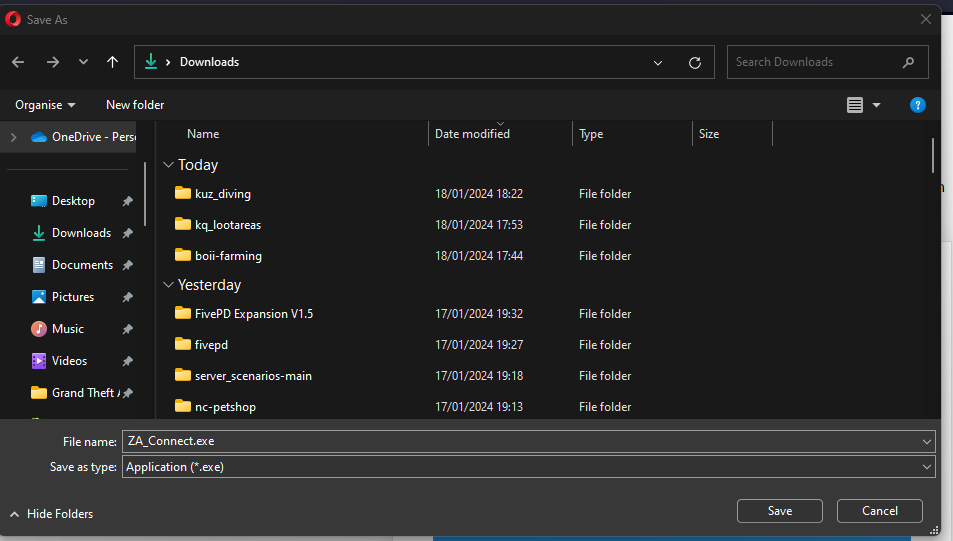
User account control will ask you to confirm the program using Administrative permissions.
Once it has been installed you will get one final confirmation message:
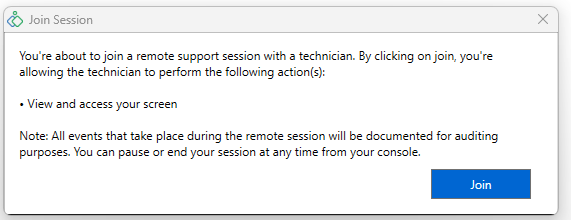
Click "Join", our technican will then be able to remotely control your computer.
You can always pause a session by clicking the "pause" icon in the bottom right hand icon
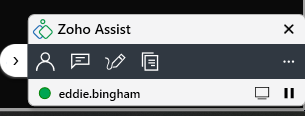
We may sometimes end our phone call and chat via the Zoho Assist app
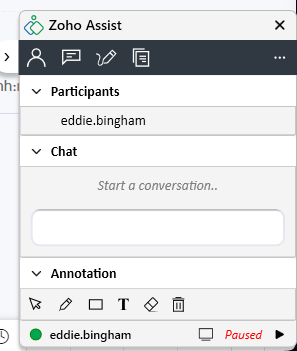
Simply click the "Chat Icon" to view the messages.
Once done, or if you wish to disconnect, click the "x" close button,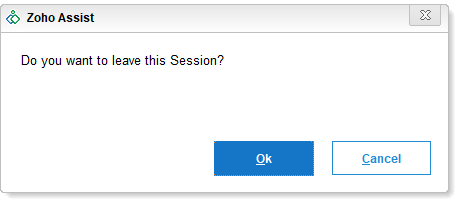
See the image below showing my email: eddie.bingham@eb-it.uk
or Report it as Abuse via the link here: https://assist.zoho.eu/report-abuse?language=en
Once accepted, click "Agree and Download"
Note the following: This application will be removed from your computer once the session ends,
This means once our support session is ended, the program will be uninstalled and removed from your computer.
You will be asked to download a program called: "ZA_Connect.exe"
Save this in a location and run it.
User account control will ask you to confirm the program using Administrative permissions.
Once it has been installed you will get one final confirmation message:
Click "Join", our technican will then be able to remotely control your computer.
You can always pause a session by clicking the "pause" icon in the bottom right hand icon
We may sometimes end our phone call and chat via the Zoho Assist app
Simply click the "Chat Icon" to view the messages.
Once done, or if you wish to disconnect, click the "x" close button,
You will be given this screen: to confirm you wish to leave the screen>
METHOD 2: WINDOWS REMOTE ASSISTANCE
Search: Invite someone in your Start Menu and look for this:
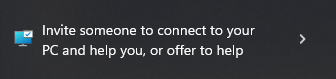
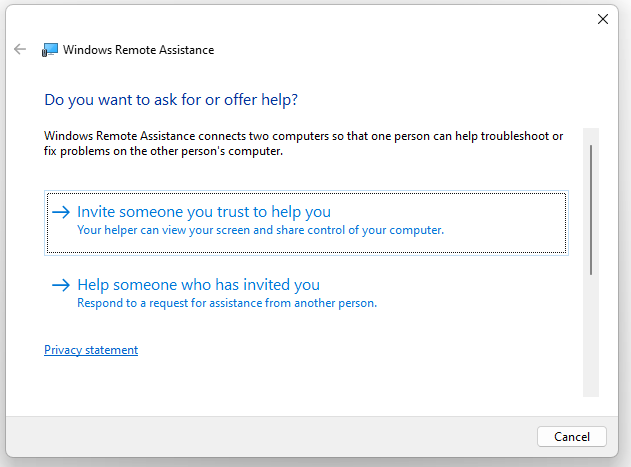
Search: Invite someone in your Start Menu and look for this:
And click "Invite Someone you trust to help you" followed by "Use Easy Connect"
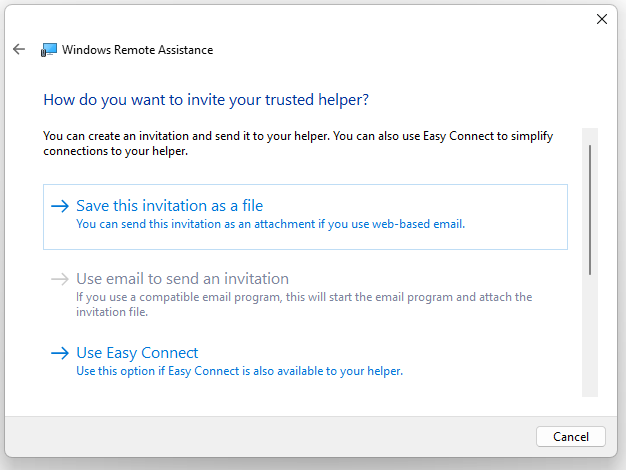
This will then check your PC and network connectivity is up to scratch, if this is not the case please let your technician know.
We sometimes use Any Desk to connect in rare circumstances where Zoho Assist / Windows Remote Assistance is currently unavailable.
This will then check your PC and network connectivity is up to scratch, if this is not the case please let your technician know.
We sometimes use Any Desk to connect in rare circumstances where Zoho Assist / Windows Remote Assistance is currently unavailable.
Related Articles
Domains and Subdomains with EB IT Support LTD
Domains allow your website to be accessible under a specific name. Each customer can manage multiple domains and subdomains once they have been added by the administrator. 1. Managing Your Domains To view and manage your domains: Log in to your ...Monitoring Traffic Usage with EB IT Support LTD
Keep track of your hosting account’s HTTP, email, and FTP traffic usage through your control panel. You can view detailed traffic statistics for specific periods or get an overview of your total usage. 1. Viewing Current Month Traffic To monitor your ...MySQL Databases with EB IT Support LTD
You can manage your MySQL databases, create new ones, and access existing ones through your hosting control panel. 1. Viewing Your Databases To manage your databases: Log in to your hosting control panel at: https://s2.ebithost.co.uk ...Extra Hosting Services: Directory Protection and Backups with EB IT Support LTD
Protect sensitive directories and manage backups for your hosting account directly from your control panel. 1. Directory Protection Password-protect specific folders within your home directory to secure sensitive data or restrict access to certain ...Maning Email Accounts with EB IT Hosting
Email addresses can be added once you have at least one email-enabled domain with sufficient resources assigned. 1. Accessing Your Email Management Panel Log in to your hosting control panel: https://s2.ebithost.co.uk or https://panel.ebithost.co.uk ...